FAIRINOのロボットにはオフラインティーチング用のアプリケーションがあるが、環境設定が必要なため方法を紹介する。
基本的にはメーカーの提供するマニュアルに沿って実施で良いが一部分かりにくい部分を補足している。
アプリケーションをダウンロードする
FAIRINOのダウンロードサイトから2つのファイルFAIRINOSimMachine.rar,VirtualBox-7.0.14-161095-Win.exeをダウンロードする
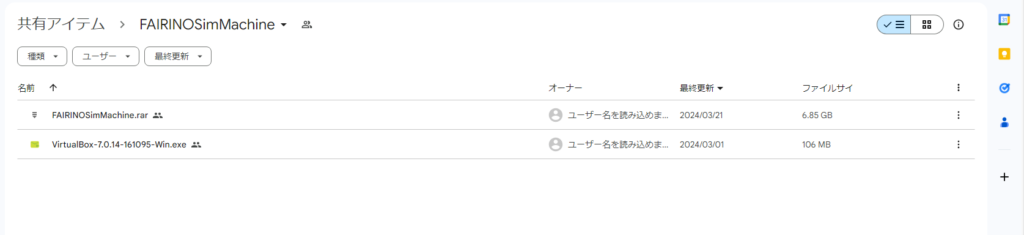
FAIRINOSimMachineフォルダの保存
圧縮ファイルであるFAIRINOSimMachine.rarを7-Zip等の解凍ソフトで解凍する。解凍先フォルダ内にあるFAIRINOSimMachineフォルダを任意の場所に保存する。
VirtualBoxをインストールする
VirtualBox-7.0.14-161095-Win.exeファイルをダブルクリックしてインストールを開始する。インストールの方法の説明は省くがネットで検索すれば情報は容易に見つかる。
仮想マシンの追加
VirtualBoxインストール後に立ち上がったVM VirtualBox マネージャーにて左側にある”ツール“アイコンを選択し右側にある”追加“アイコンをクリックする。
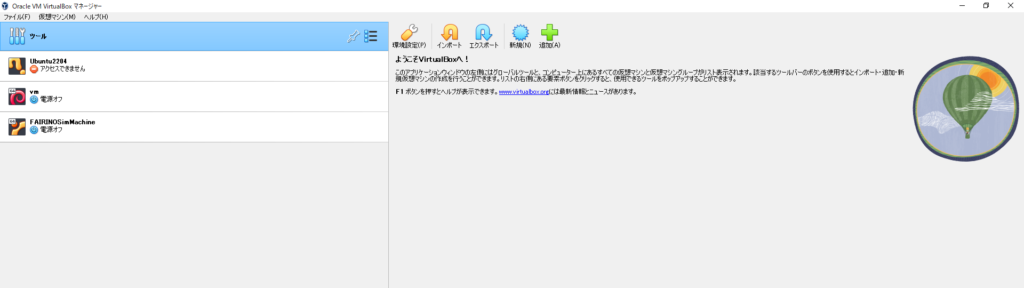
ファイル選択のダイアログが開く為、FAIRINOSimMachineフォルダ内にあるFAIRINOSimMachine.vboxファイルを選択。ツールにFAIRINOSimMachineが追加される。
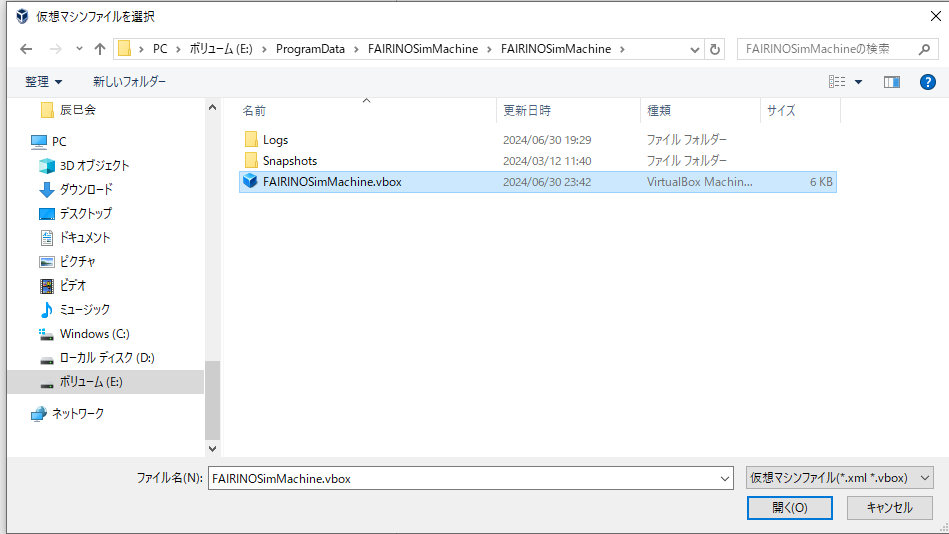
Loopback Network Adapterを追加する
デバイスマネージャーを開き、ツールバーから”操作“→”レガシ ハードウェアの追加“を選択。
ウィザードが開いた”次へ‘をクリック
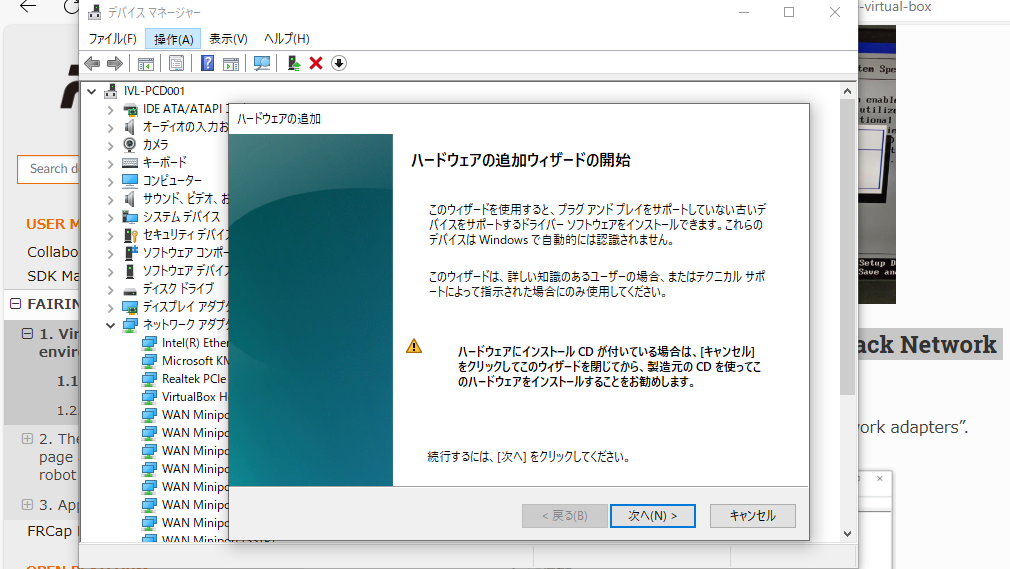
“一覧から選択したハードウェアをインストールする“にチェックをして”次へ“をクリック
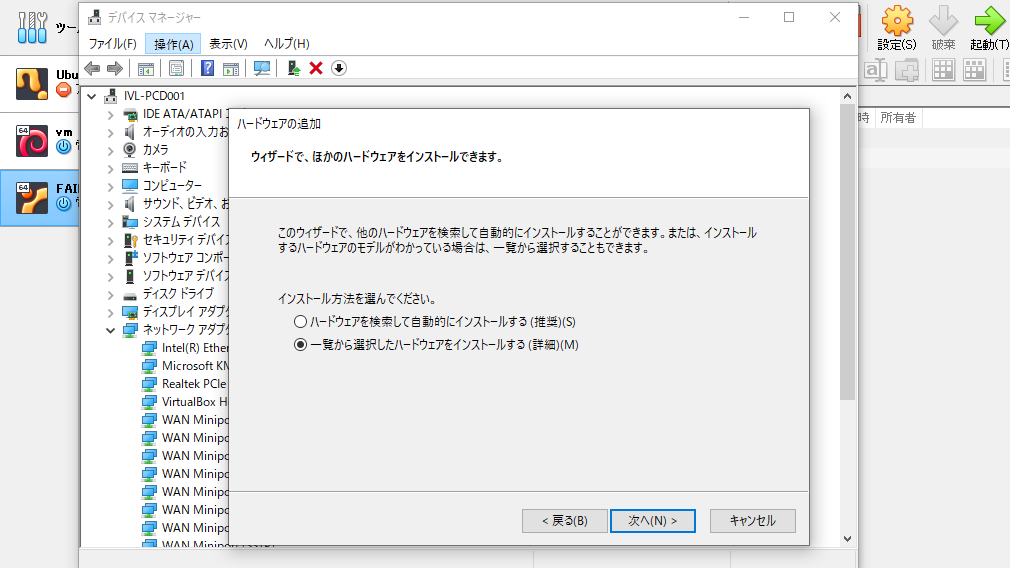
“ネットワークアダプター“を選択して”次へ“をクリック
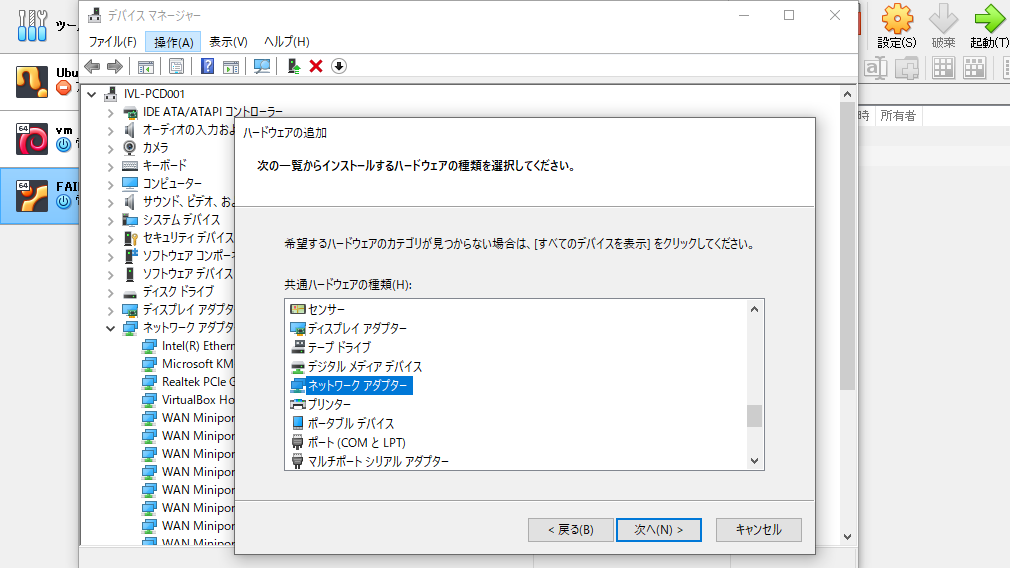
製造元を”Microsoft“を選択し、モデルを”Microsoft KM TEST Loopback Adapter“を選択して”次へ“をクリック
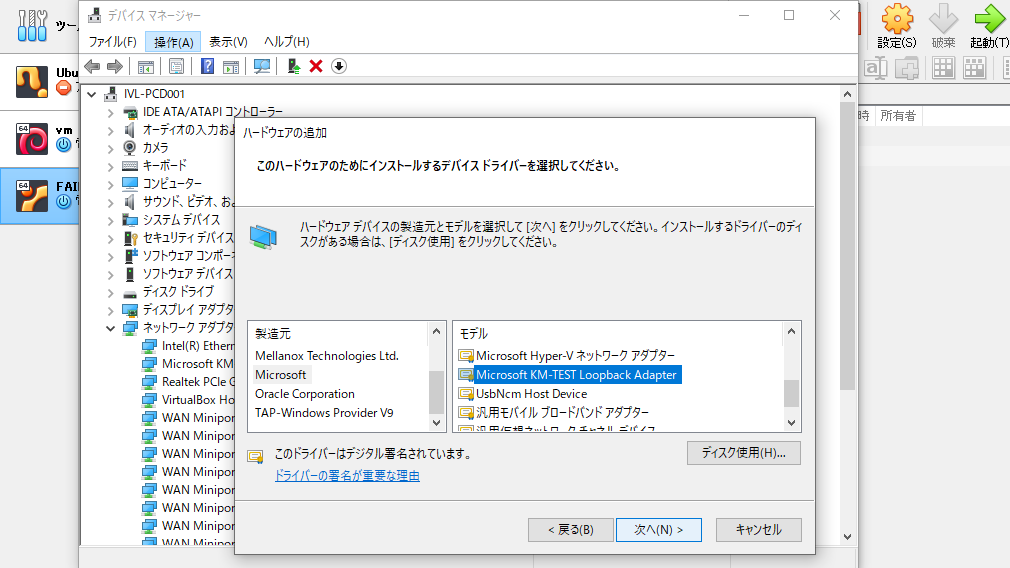
“次へ“をクリックするとデバイスマネージャにMicrosoft KM-TEST Loopback adapterが追加される
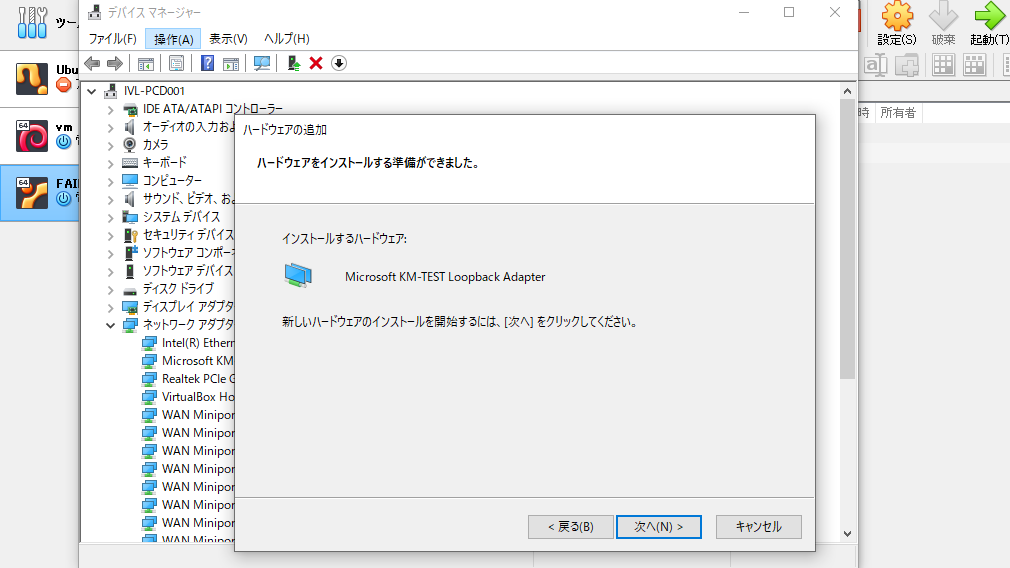
Loopback AdapterのIPアドレスを設定する
仮想マシンと通信するために、IPアドレスを仮想サーバーと同じグループに変更する。
ネットワーク共有センターを開くと”認識されていないネットワーク”が追加されているはずなので該当ネットワークのIPアドレスを変更する。
IPアドレスは仮想マシンと同じグループである必要があるため”192.168.58.***“に設定する(仮想マシンは”192.168.58.2”)
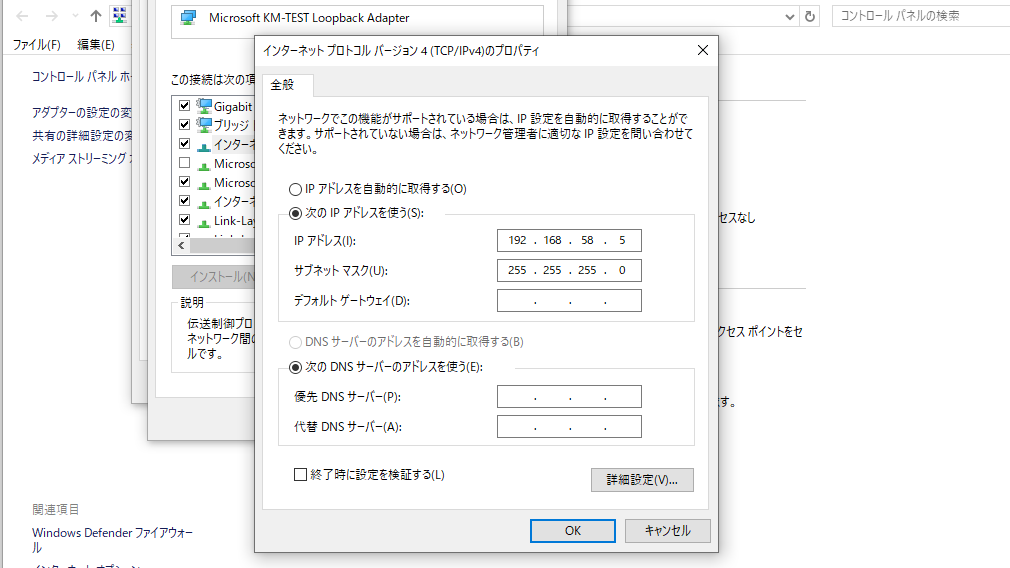
仮想マシンのネットワークを設定する
VM VirtualBox マネージャを開き、”FAIRINOSimMachine“を選択し、”設定”アイコンをクリックする
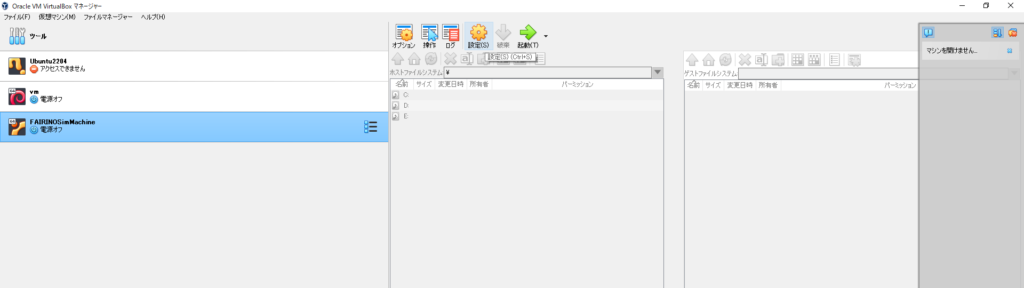
“ネットワーク”を選択し、割り当てを”ブリッジアダプター”、名前を”Microsoft KM-TEST Loopback Adapter“を選択
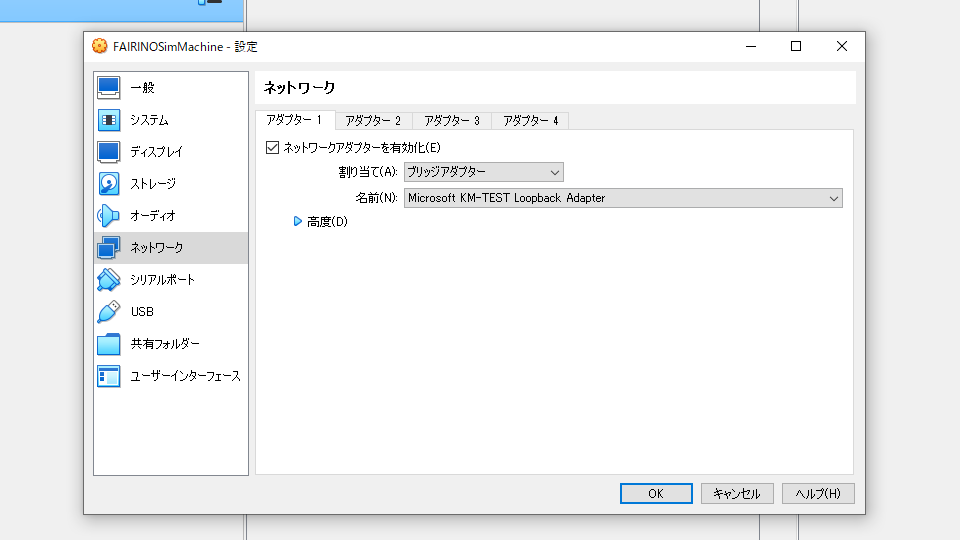
共有フォルダの設定
引き続き設定ウィンドウで”共有フォルダ”を選択し共有フォルダを選択する。共有フォルダはあらかじめ任意の場所に新規作成しておく。
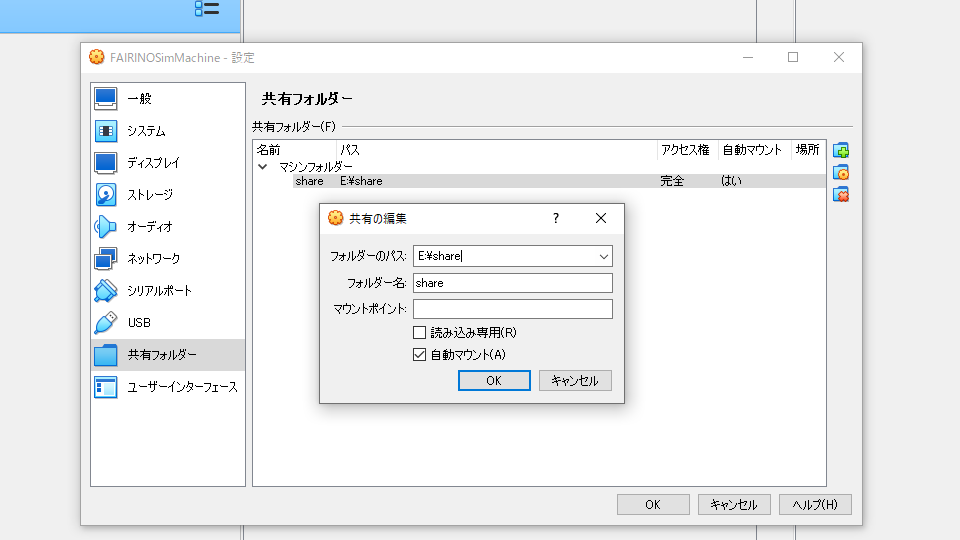
仮想マシンの起動
VM VirtualBox マネージャを開き、”FAIRINOSimMachine“を選択し、”起動”アイコンをクリックする
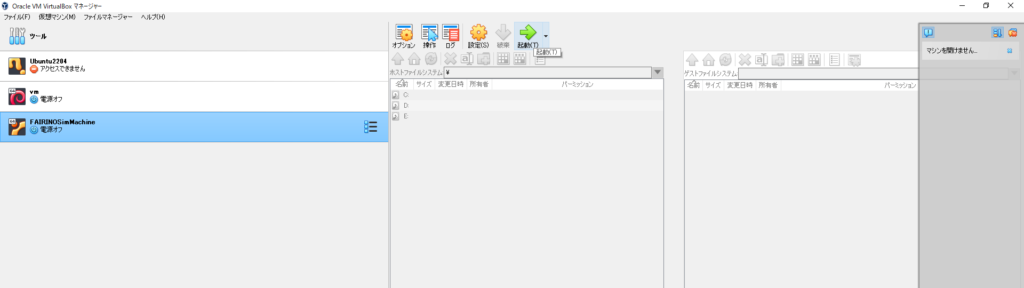
仮想マシンのウィンドウが立ち上がったらログインユーザーを “root“,パスワードを”123″と入力する
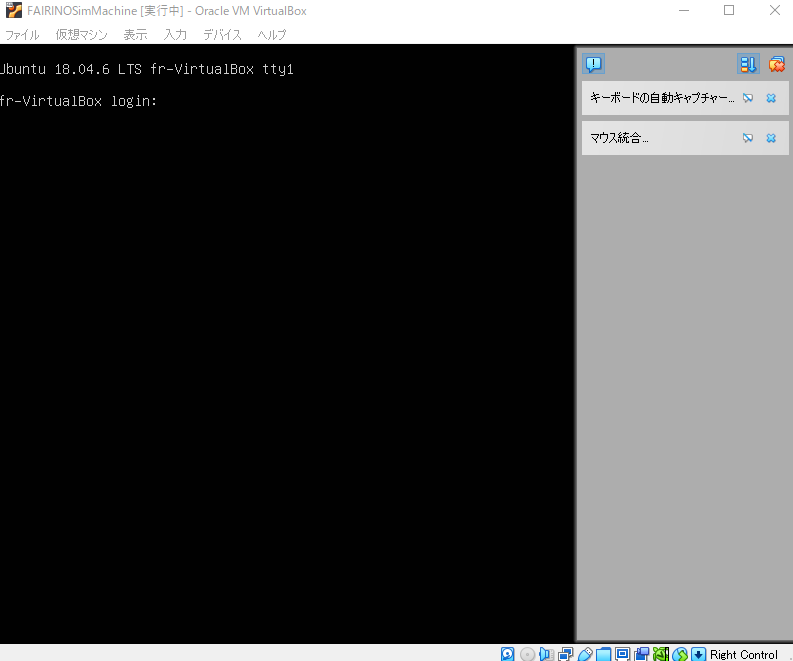
以下の画面が出たら仮想マシン側の立ち上げは完了。
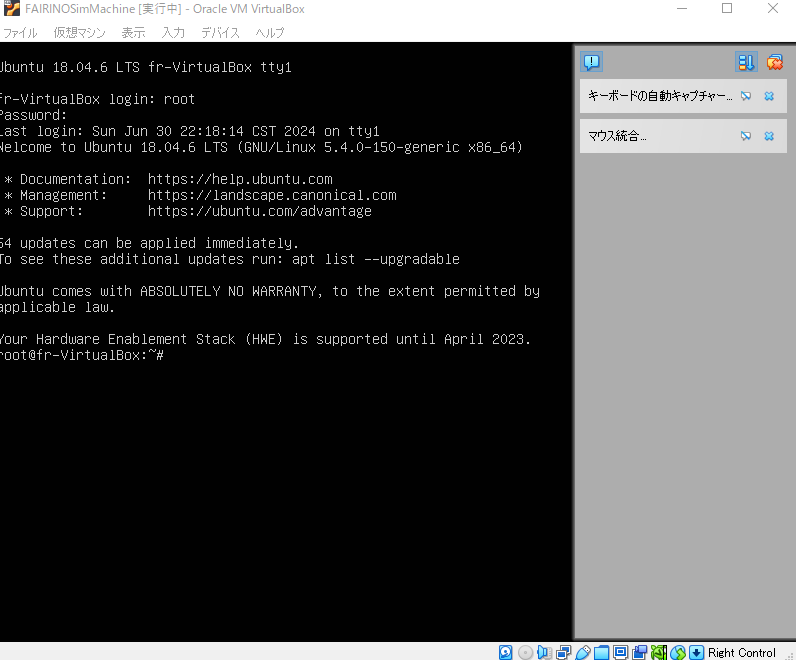
Webアプリの立ち上げ
Webアプリの立ち上げ方は、実際のロボットコントローラーと接続する場合と同じ。
Google Chromeを立ち上げ、アドレスバーに”192.168.58.2“と入力する。
ログインID、パスワードも実際のロボットのデフォルト値と同じ。(ID:adminの場合 Pass:123)
ロボットの型式がFR5以外の場合は、ロボット型式変更の為の設定が必要ですのでこちらを参照
